Introduction
In a recent post (Piece by piece picking process with Advanced Warehouse Management in Dynamics 365 SCM) I described the configuration necessary to allow performing picking in the warehouse by scanning each SKU one by one aka "piece by piece". I suggest you familiarize yourself with this post as I will be re-using the master data setup here.
In this post, we will be receiving a purchase order with 4 lines, all for DemoShoe product, with similar variants (Size and Color) and quantities, as in the prior example with a sales order. Below you can see the PO lines in full:
 |
| Purchase order with 4 lines for DemoShoe |
Standard receiving flows like Purchase order item receiving, load item receiving and similar, which receive one purchase order line at a time do not support the piece by piece item entry.
But there is one mobile device receiving flow that does. It is Mixed License Plate receiving, and below you can see how I have configured it in the application - pretty much a default configuration:
 |
| Mixed LP receiving mobile device menu item |
Mixed LP receiving is meant for receiving a pallet with mixed items, as described in more detail in our team's blog post. As you can read in the blog post, the initial feature was built with a slightly different purpose, but can be used as well as described in this post.
As before, and very important, we need to configure the bar codes for scanning for all the variants. Exactly the same as in the previous post:
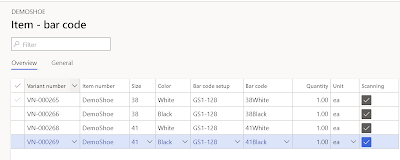 |
| Product variant bar code setup for DemoShoe |
Flow
1. We start by scanning in a license plate. This will be the license plate we are going to use for putaway, and as such will be set as the target LP on the created work order.
 |
| Enter License Plate |
2. As Mixed LP receiving allows receiving items from multiple purchase orders, we then need to enter the PO number we are going to be scanning items from.
 |
| Enter Purchase order number |
3. Now we have reached the page where we can start scanning in the barcodes. That's exactly what we are going to do, by scanning in 38White, corresponding to 1 unit of the DemoShoe product variant of size 38 and color White.
 |
| Scanning the first product variant |
4. After scanning the item we do not see any confirmation, but are presented with the same screen, allowing us to scan the next variant barcode, in this case, 38Black.
 |
| Scanning the second product variant |
5. At any point in time during the process, we can view the list of items already scanned, change PO number to receiving another purchase order, or complete the scanning for current LP, in our case, when it's full and we want to commence putaway operations.
LP Complete is what we are going to select below, after having scanned a few more items
6. When completing a license plate, we are first presented with an overview of all the items, and we can still edit the list by adjusting the quantities or removing some of the items from the list.
 |
| Mixed LP receiving - Available actions |
6. When completing a license plate, we are first presented with an overview of all the items, and we can still edit the list by adjusting the quantities or removing some of the items from the list.
(Note. Similar activities can be performed from the web client)
 |
| Preview of the scanned items before completing LP |
7. When we confirm the list by selecting the checkmark action at the bottom of the page, work will be generated for all the scanned purchase order lines with the respective quantities. This will use the same location directives and work templates as when scanning items in the "standard" way.
Note, that this can take some time, more than it does for a single line receipt, as this will be doing the same action N times, for each PO line we scanned.
Maybe In future versions of Dynamics 365 SCM we will allow you to configure this process to run "deferred", so that the receiving clerk can move on to the next pallet / purchase order
While the process is running, the app will be blocked and the standard progress icon will display, as shown below:
 |
| Progress of creating receiving work |
We can review the created work order in the Dynamics 365 SCM web client.
In one of the following blog posts we will review the options available when doing inventory counting operations.
As for now, let us know if this feature is useful for your business. What's missing?
Anything else that you would like to see described?
Thanks

Hi Vanya,
ReplyDeleteThe only issue is that the scanning process compares the barcode with setup in Barcodes, and not with barcodes referenced on the respective sales/purchase lines. This means that if we have multiple variants with the same barcode, we will run into the situation when we have to receive a "secondary" variant which was not enabled for Scanning in Barcodes table. While the only thing we need this scanning for is to match the physical product with the picked/received order lines
Thanks for the feedback!
DeleteWhy do you have multiple variants with the same barcode?
Have you logged this as a support request before? Or on the ideas portal?
The barcode is tied to color of the product while variants are more detailed than just color (also, style, size of case pack).
DeleteI'll check if it was reported before
Hi: Now that work policies allows to receive to a LP and not create a work; Can this be also part of the Mixed LP receiving process?
ReplyDeleteThanks
Janet Bonilla
You mean the part about not creating work?
DeleteWe do not have immediate plans to do this, so if your customer is in need, please raise an idea for this on ideas portal or similar